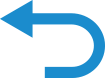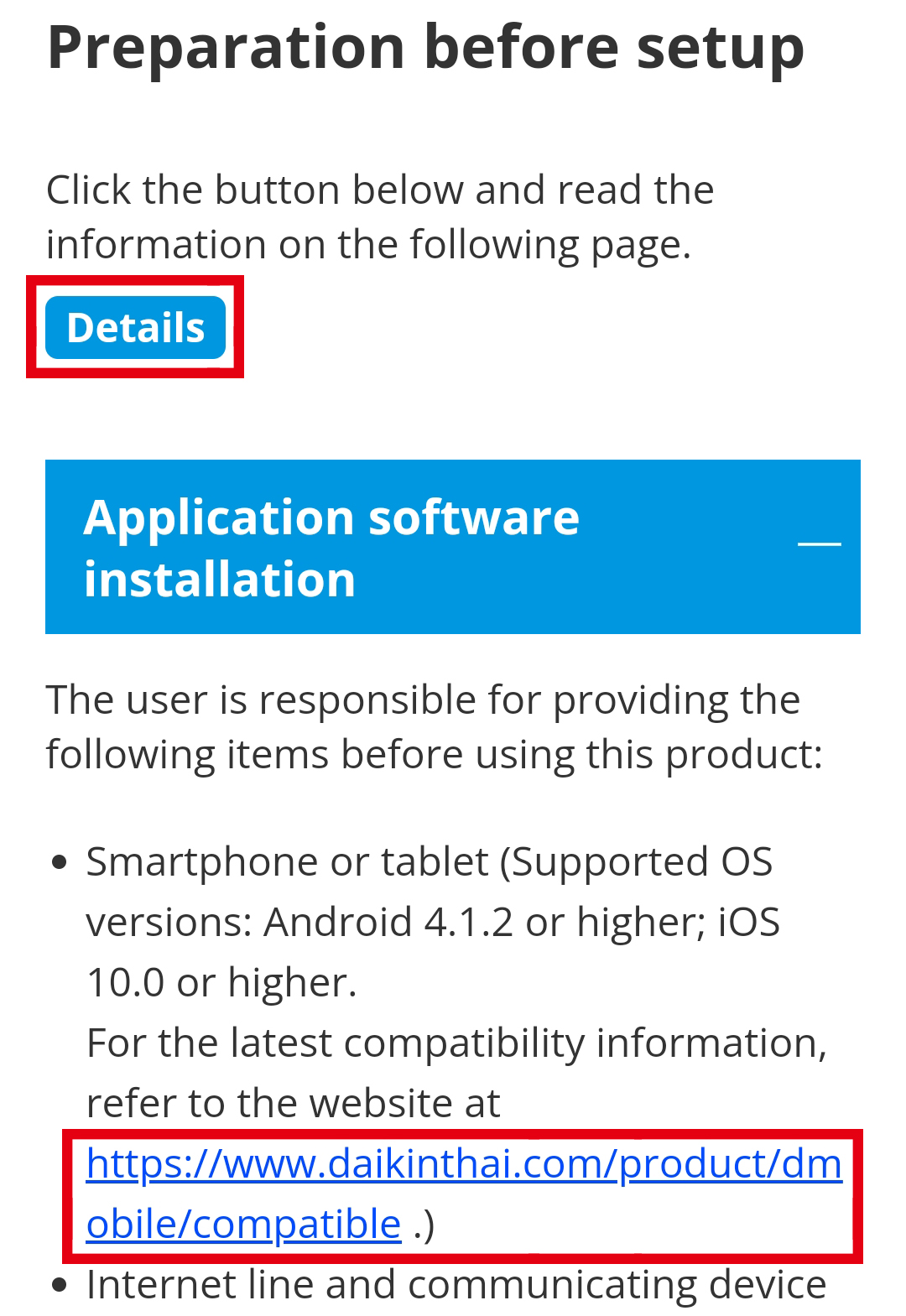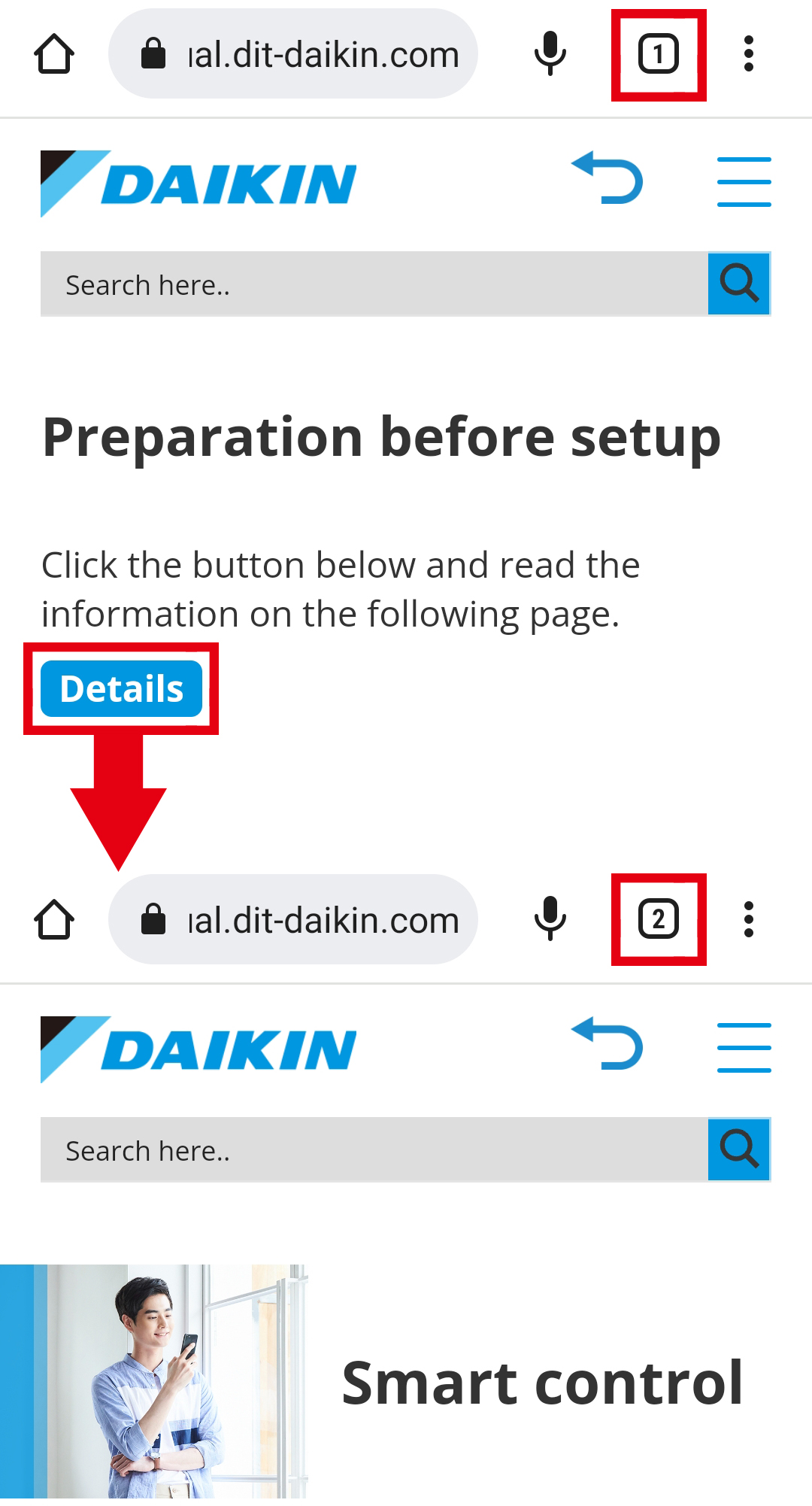User Guide for Web Manual
This page explains how to use the web manual, and precautions, to help you use it with ease.
Please read this page carefully before use.
Please read this page carefully before use.
Notes
-
It may not be possible to use the web manual if the network or communication environment is poor.
Please check the network or communication environment before use. - The web manual may not display properly depending on the device in use, your data plan, or wifi communication environment.
- Please note that the content of the web manual is subject to change without notice.
- Usage requires an internet connection and so communication charges will be incurred.
- Operability on Internet Explorer is not guaranteed.
About page structure
The Web Manual is displayed differently depending on screen size.
(The display switches automatically according to screen size.)
(The display switches automatically according to screen size.)
For larger screens
(PCs / tablets etc.)
[Top page]
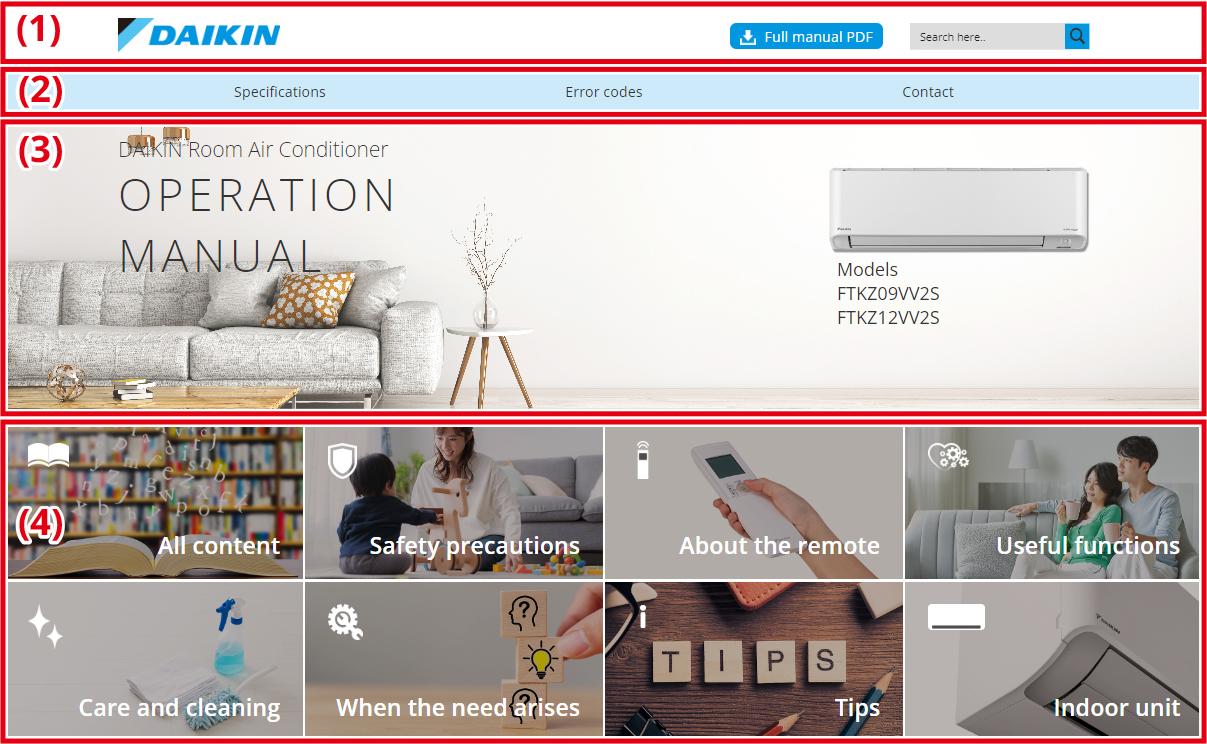
-
Header area
 :Click to return to the top page from other pages.
:Click to return to the top page from other pages. :You can download a PDF of the paper manual.
:You can download a PDF of the paper manual. :Keyword searches can be performed.
:Keyword searches can be performed. -
Global navigation area
From here the “Specifications”, “Error codes”, and “Contact” pages can be accessed from any page. -
Main area
Model names are displayed here.
Please check if your model name is displayed.
Click the picture of the indoor unit to go to the details page for the indoor unit. -
Visual button area
Click to go to the page for each item.
[Main page]
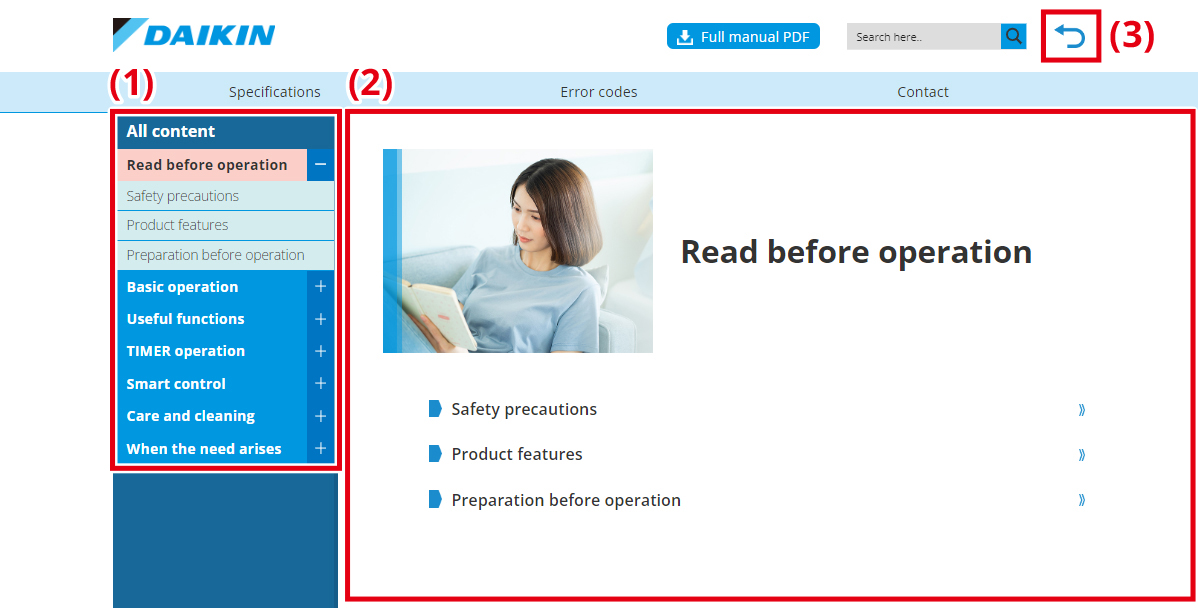
-
Side navigation area
Allows you to navigate to the page for each item from any page.
Click the “+” or “-” buttons to open and close each submenu.
Click on each title to go to the respective page.
The menu item for the page you are currently viewing will change to pink. -
Main area
The main content is displayed here. -
Back button
By clicking this button, you can return to the previous page.
This button behaves the same as a browser’s back button.
(This button is not on the top page.)
* For information on the header area and global navigation area, please refer to [Top page] section.
For smaller screens
(smartphones etc.)
[Top page]
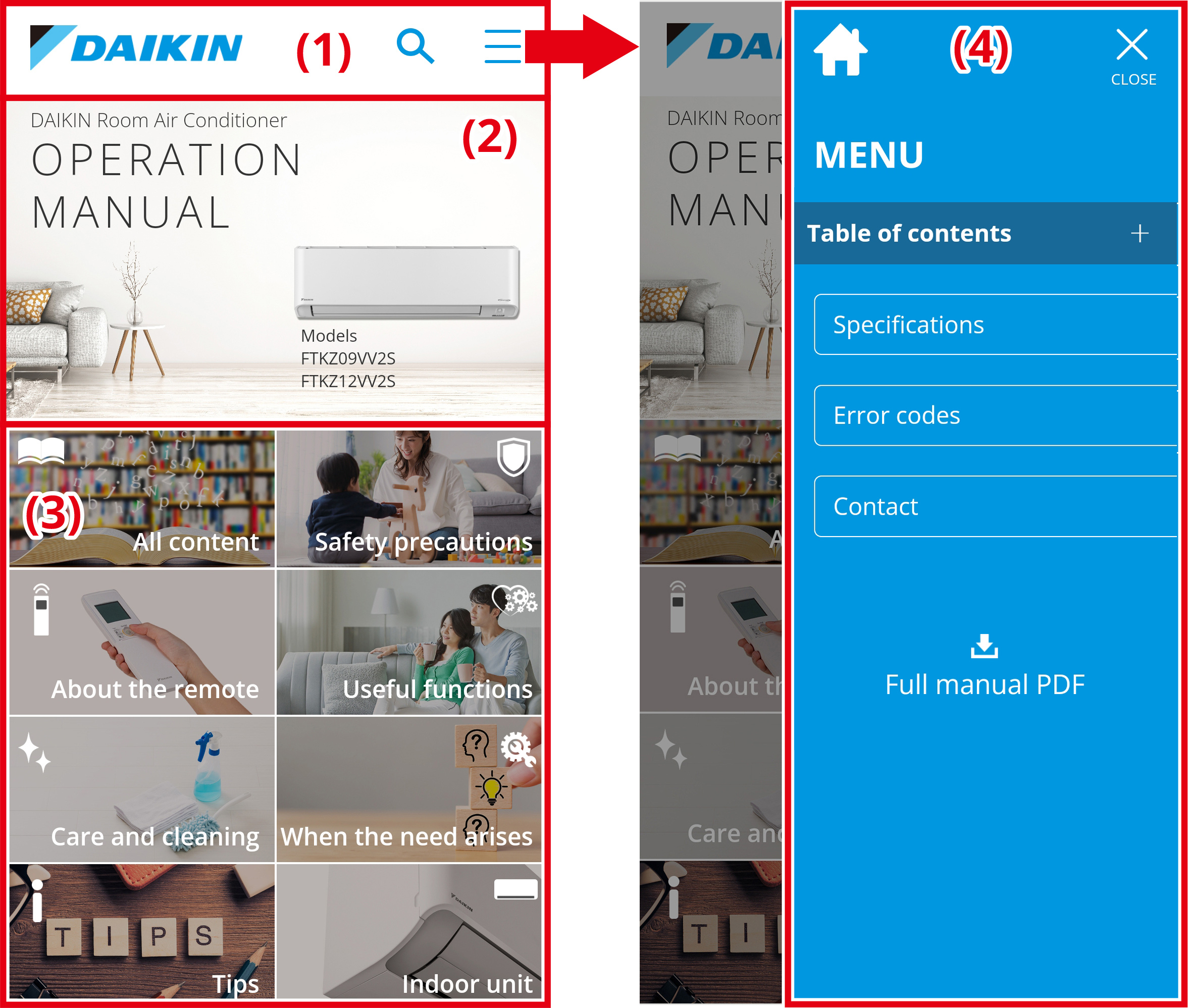
-
Header area
 :Tap to return to the top page from other pages.
:Tap to return to the top page from other pages. :Tap to display a search box and search by keyword.
:Tap to display a search box and search by keyword.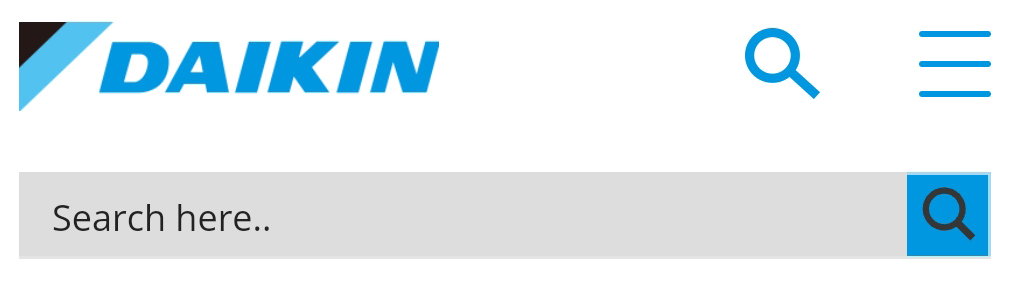
 :Tap to display the menu window (4).
:Tap to display the menu window (4). -
Main area
Model names are displayed here.
Please check if your model name is displayed.
Tap the picture of the indoor unit to go to the details page for the indoor unit. -
Visual button area
Tap to go to the page for each item. -
Menu area
-
Click on an item in the contents to navigate to the relevant page.
Click the “+” or “-” buttons to open and close each submenu.
Click on each title to go to the respective page.
The menu item for the page you are currently viewing will change to pink. - From here the “Specifications”, “Error codes”, and “Contact” pages can be accessed.
 :You can download a PDF of the paper manual.
:You can download a PDF of the paper manual. :Tap to return to the top page from other pages.
:Tap to return to the top page from other pages. -
Click on an item in the contents to navigate to the relevant page.
[Main page]
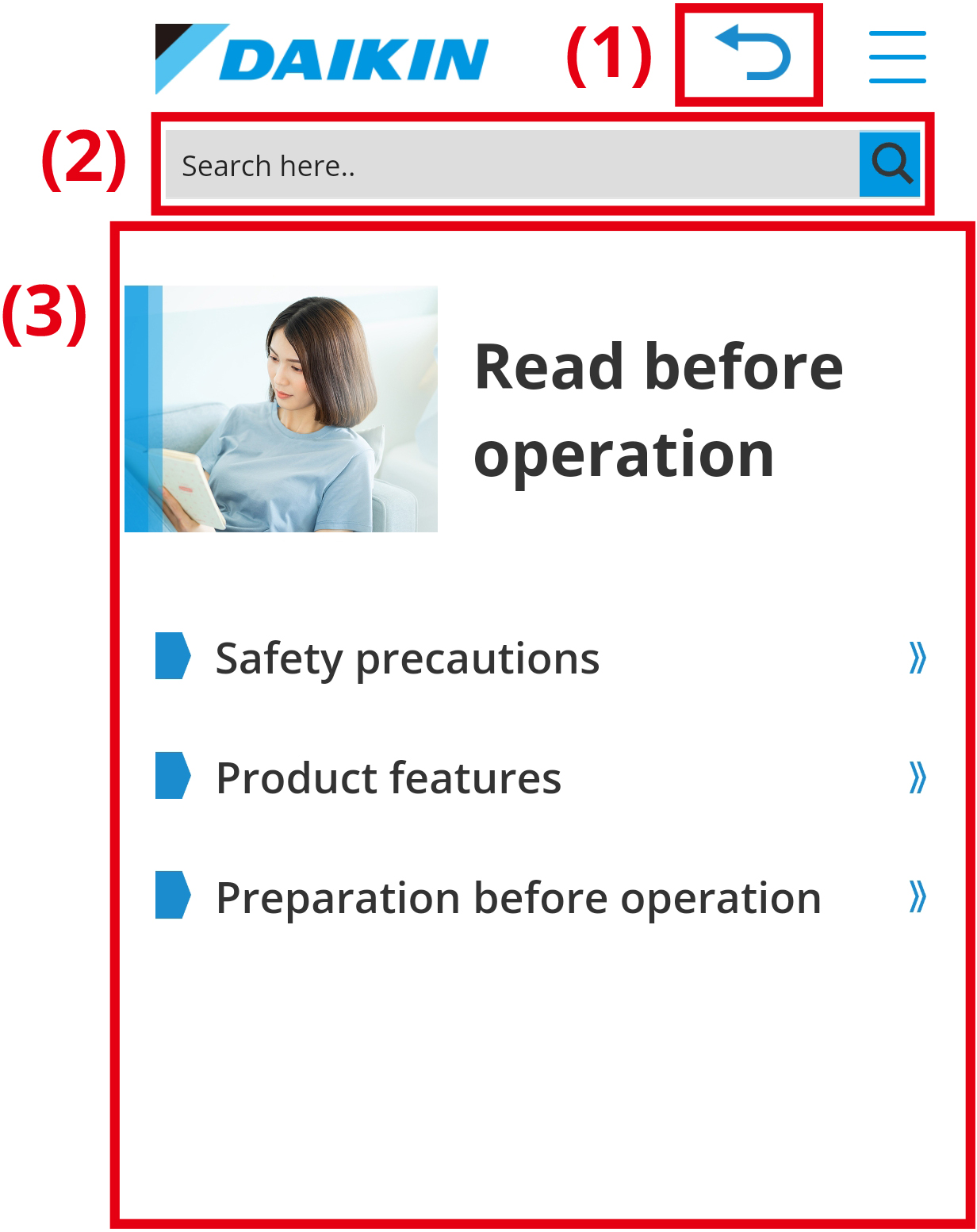
-
Back button
By tapping this button, you can return to the previous page.
This button behaves the same as a browser’s back button.
(This button is not on the top page.) -
Search box
Keyword searches can be performed. -
Main area
The main content is displayed here.
* For information on the header area, please also refer to [Top page] section.
About screen magnification (smartphones, etc.)
This manual supports the pinch-out gesture, which allows you to enlarge the screen with your fingers.
If you feel that the content displayed on the screen is too small, you can enlarge the screen by spreading your fingers on the screen.
To undo, perform the opposite gesture.
If you feel that the content displayed on the screen is too small, you can enlarge the screen by spreading your fingers on the screen.
To undo, perform the opposite gesture.
About keyword search
This manual can be searched by keyword by entering characters in the search box.
When you enter a keyword in the search box, the search results are displayed as shown below.
Selecting a search result from the list will take you its page.
You can also display the search results list on a page (A) by tapping the search button ” ” next to the search box or the “Enter” key on your keyboard.
” next to the search box or the “Enter” key on your keyboard.
When you enter a keyword in the search box, the search results are displayed as shown below.
Selecting a search result from the list will take you its page.
You can also display the search results list on a page (A) by tapping the search button ”
-
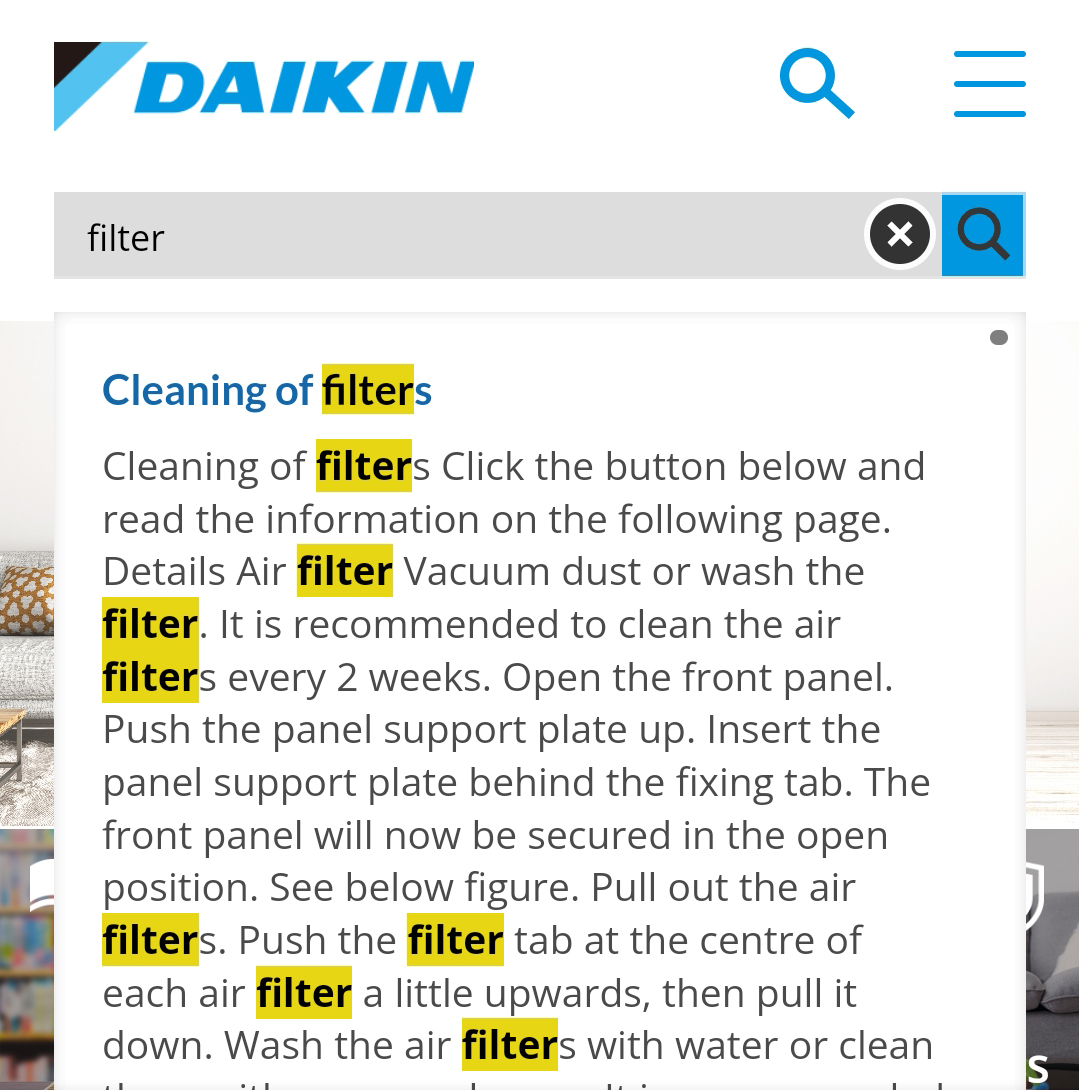
-
Search results page (A)
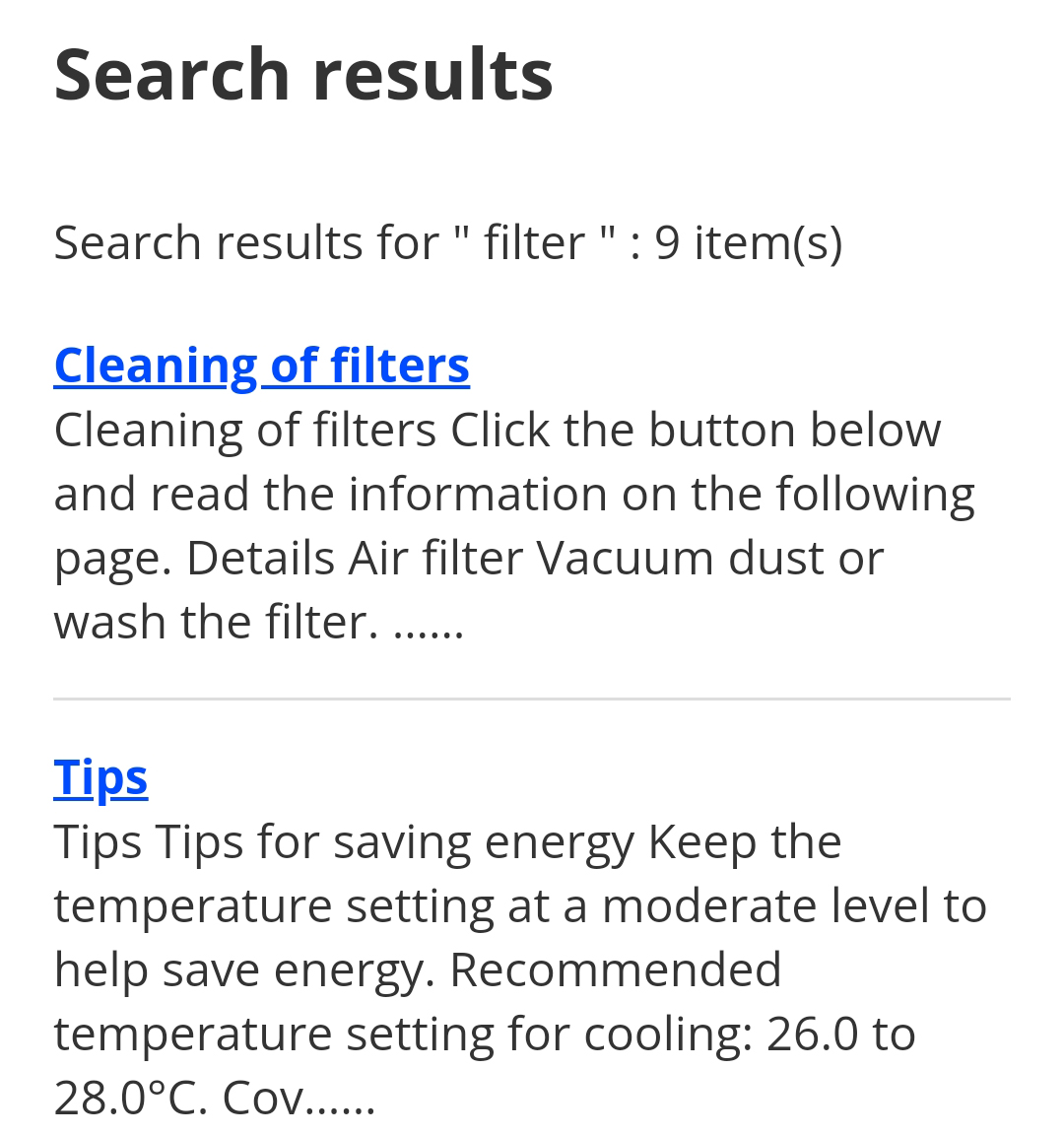
[About search assistance function]
When entering keywords, in rare cases, the following window may appear.
This is a function to assist you in searching for the correct term when you enter a term that is likely to be mistaken.
If such a window appears, you can search again with the correct term by tapping the alternative term (B).
This is a function to assist you in searching for the correct term when you enter a term that is likely to be mistaken.
If such a window appears, you can search again with the correct term by tapping the alternative term (B).
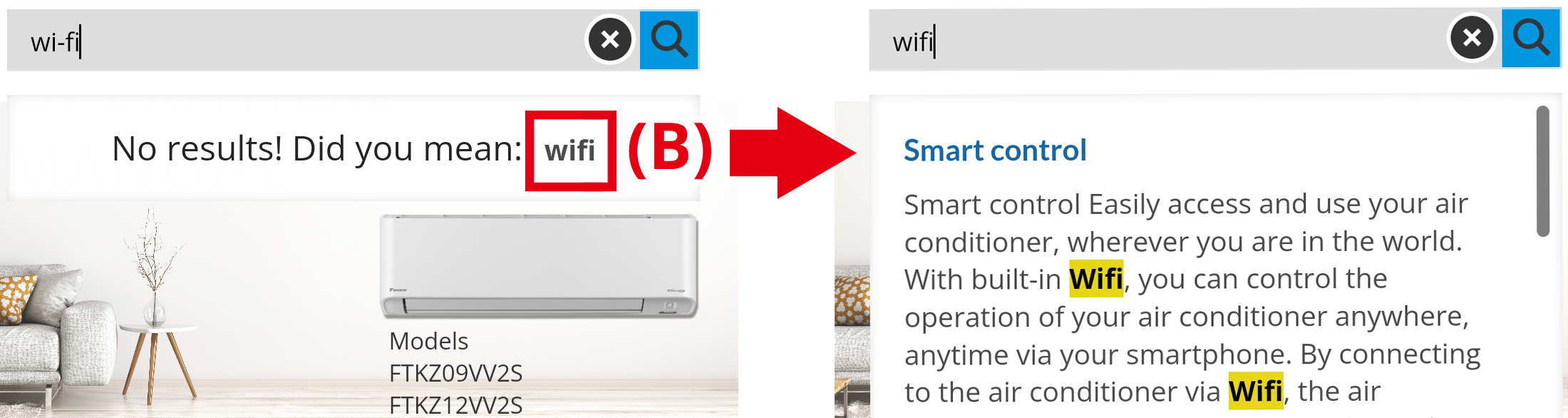
[Search results]
Upon navigating to a page from the search results displayed below the search box or from the list in the search results page, the search term will be highlighted on the page.
Also, if there is an accordion block on the page, the accordion block containing the search term will be expanded in advance. (Refer to “About accordion blocks” for more information on accordion blocks.)
Also, if there is an accordion block on the page, the accordion block containing the search term will be expanded in advance. (Refer to “About accordion blocks” for more information on accordion blocks.)
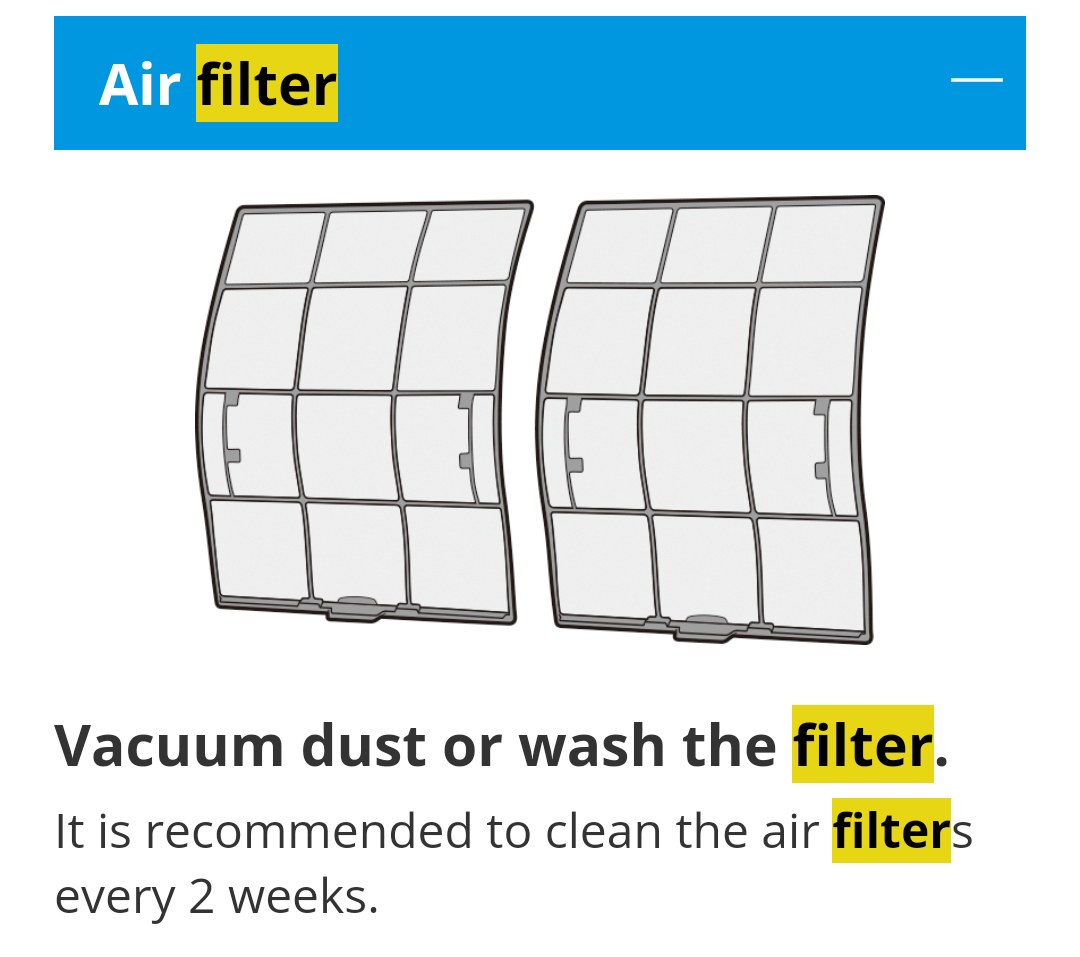
About accordion blocks
Many pages in this manual use accordion blocks.
Tapping an accordion block causes it to expand, allowing you to view its content.
The accordion can be closed by tapping the accordion block again or by tapping the ”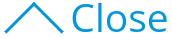 ” button.
” button.
There are several accordion blocks of different shapes but their basic behaviour is the same.
Tapping an accordion block causes it to expand, allowing you to view its content.
The accordion can be closed by tapping the accordion block again or by tapping the ”
There are several accordion blocks of different shapes but their basic behaviour is the same.
* Some accordion blocks do not have a ” 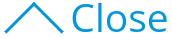 ” button.
” button.
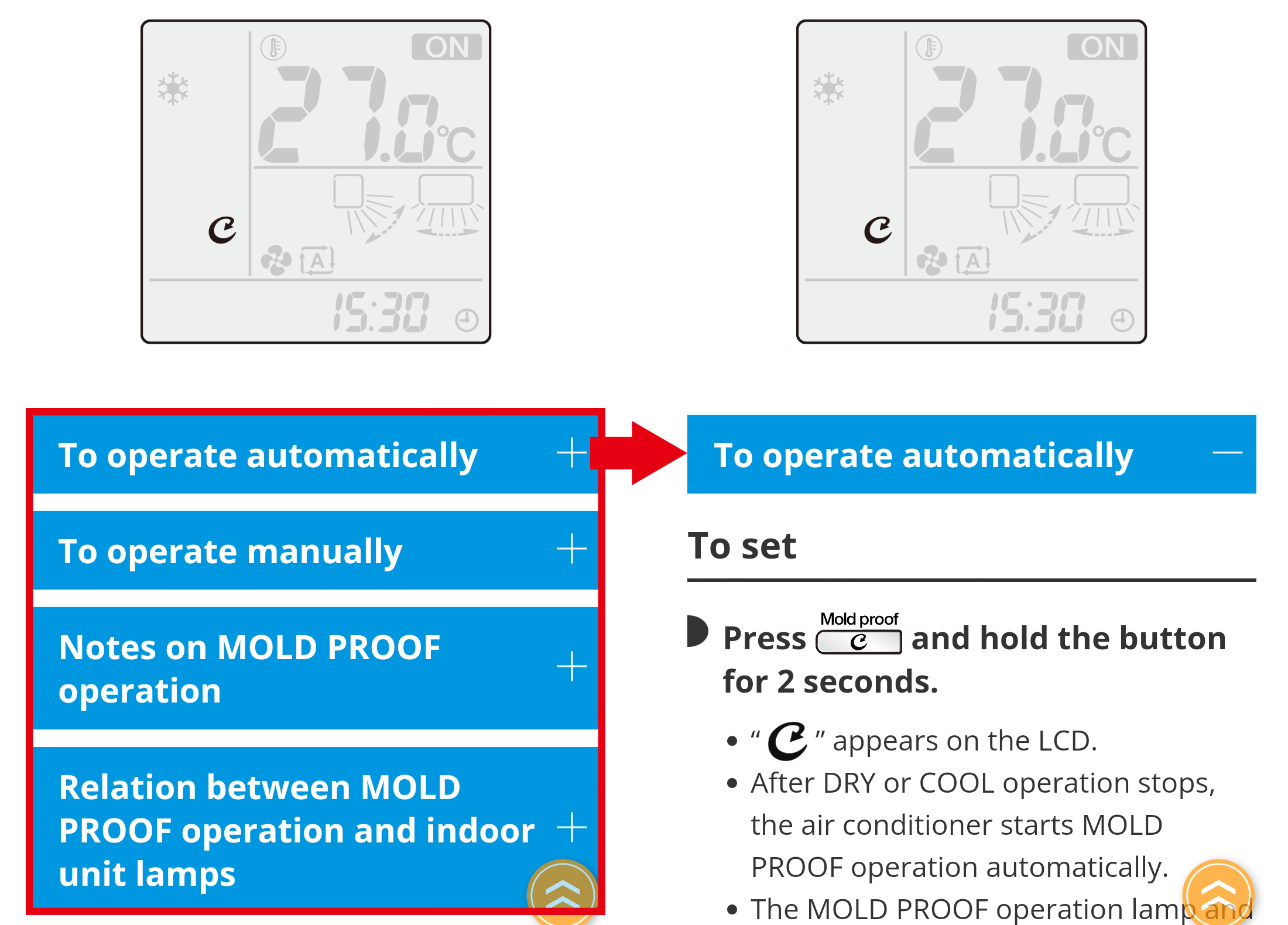
About link buttons in pages
There may be ”  ” buttons or text links on the page.
” buttons or text links on the page.
Tapping them will create a new window taking you to the relevant part or page.
 ” buttons or text links on the page.
” buttons or text links on the page.Tapping them will create a new window taking you to the relevant part or page.
* Please close any windows that are no longer needed.
About popup buttons
Some pages contain popup buttons.
Tapping the popup button or button on an illustration will open a popup window on screen.
Tapping the popup button or button on an illustration will open a popup window on screen.
* In “About link buttons in pages” it is explained that a new window will open when ”  ” is tapped; however, when tapped within a popup window, a new window is not opened but instead the linked page is opened directly.
” is tapped; however, when tapped within a popup window, a new window is not opened but instead the linked page is opened directly.
 ” is tapped; however, when tapped within a popup window, a new window is not opened but instead the linked page is opened directly.
” is tapped; however, when tapped within a popup window, a new window is not opened but instead the linked page is opened directly.
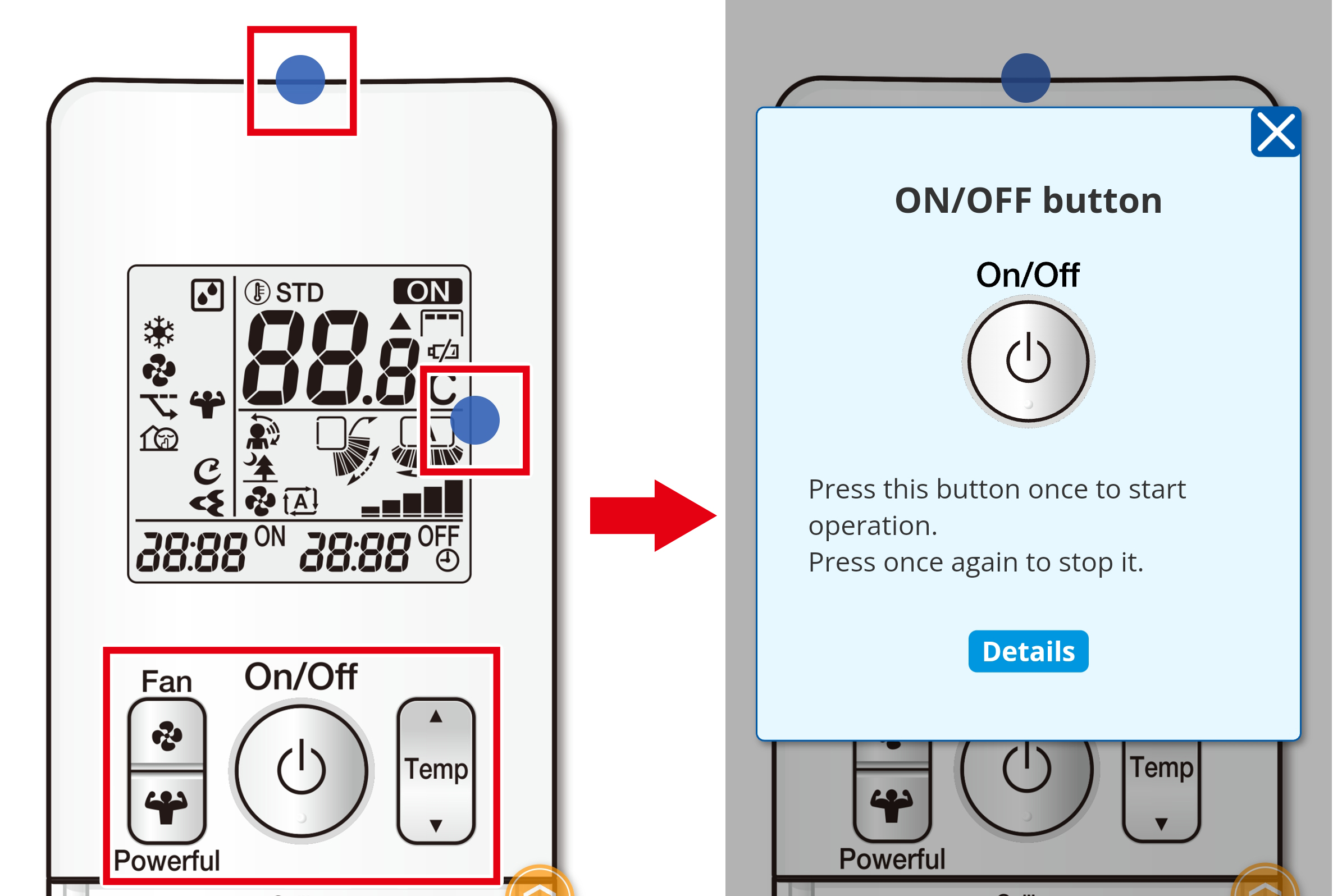

 Full manual PDF
Full manual PDF